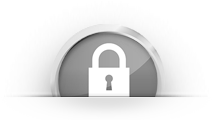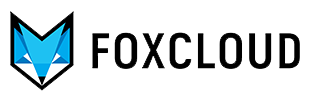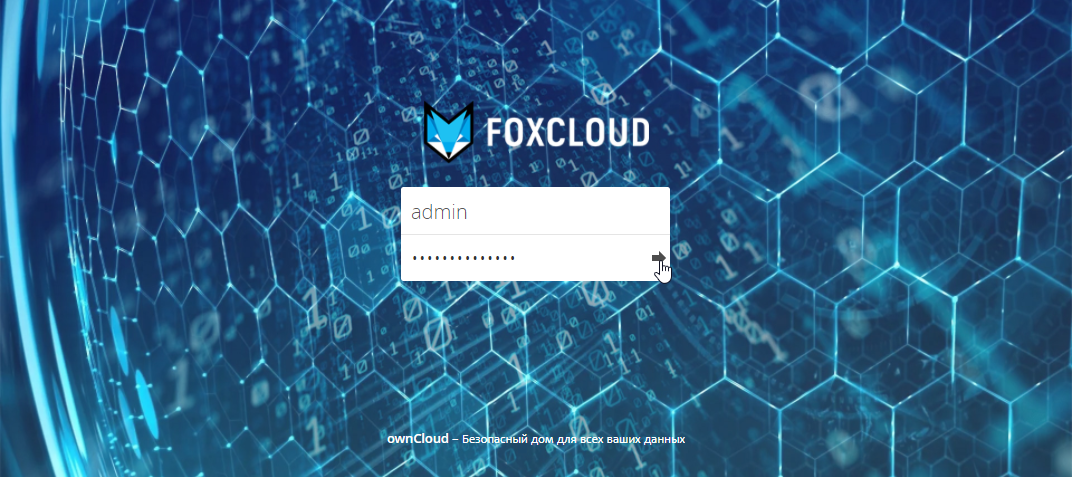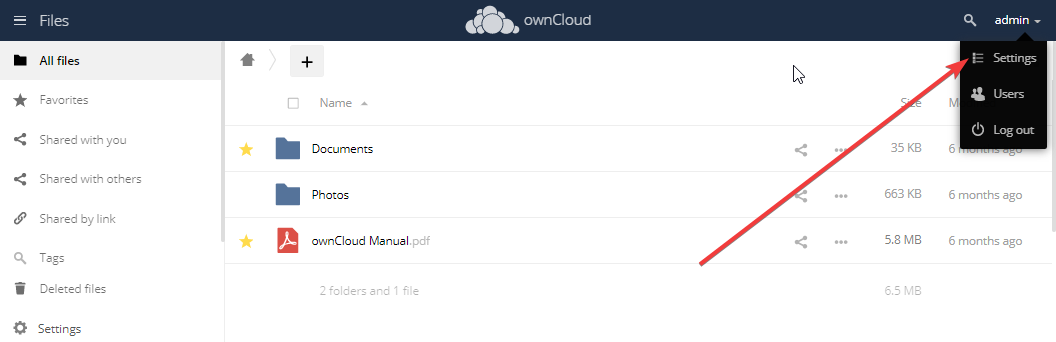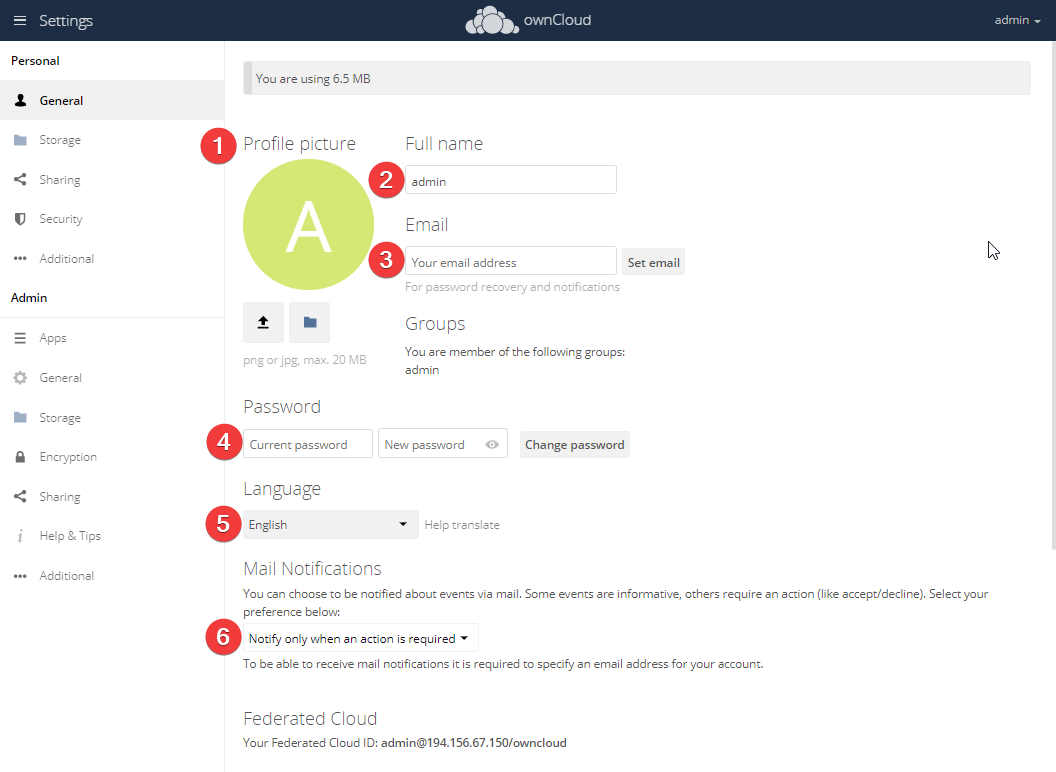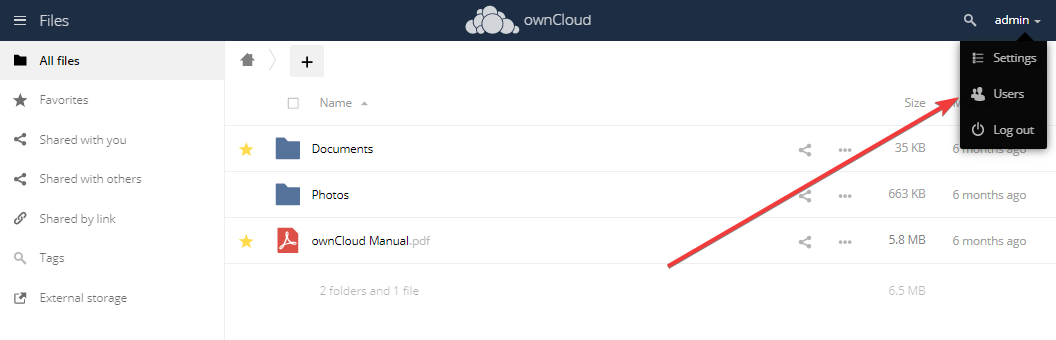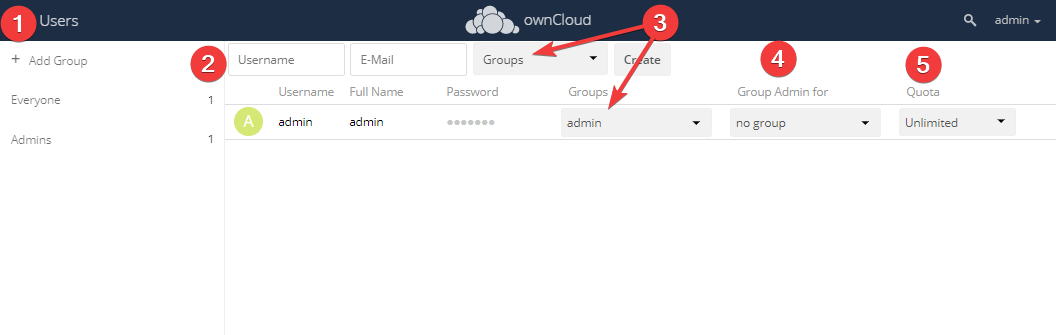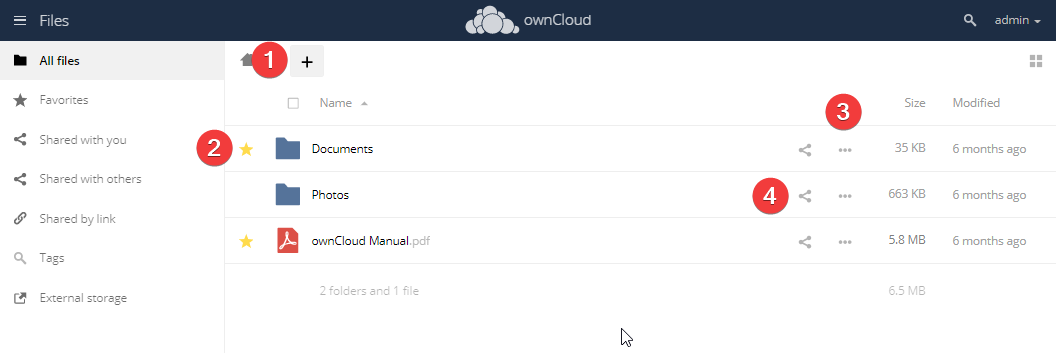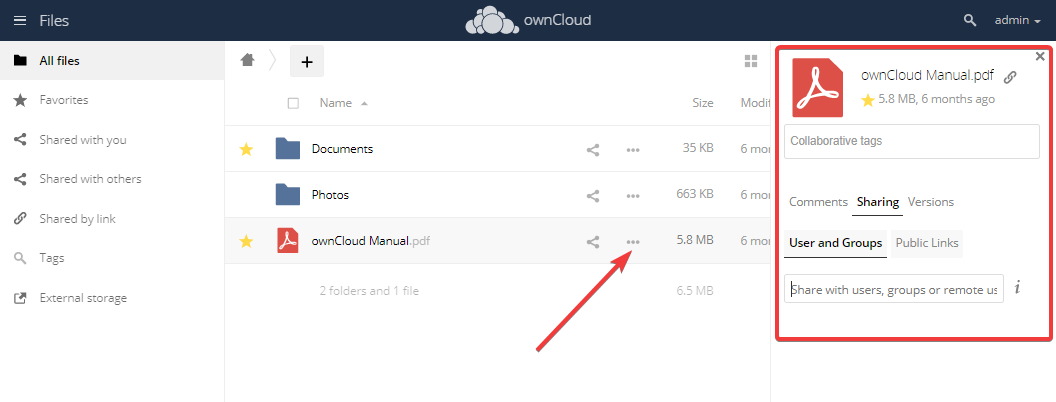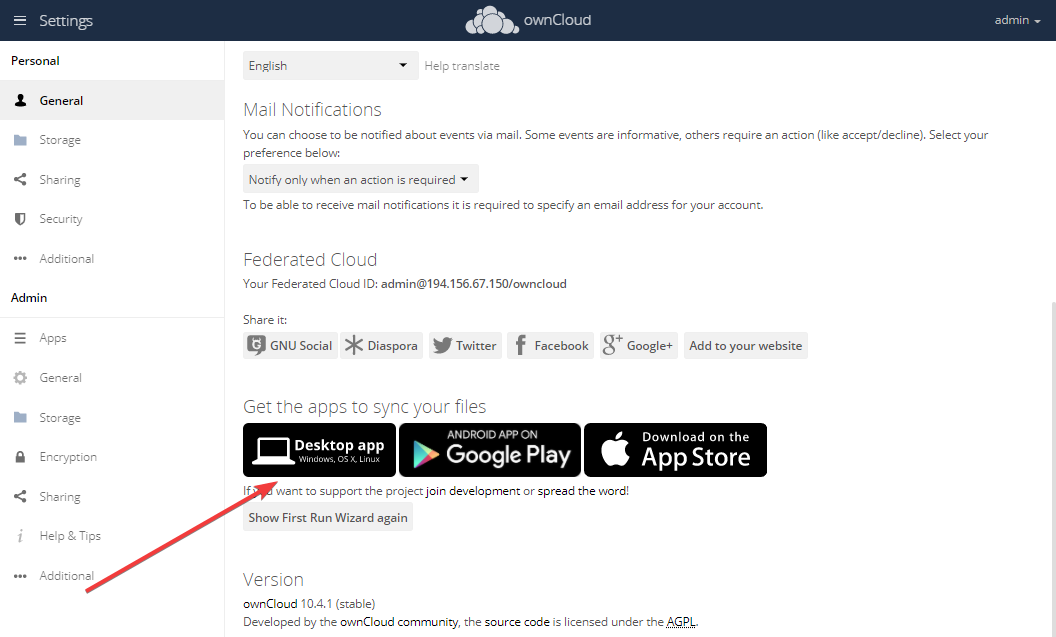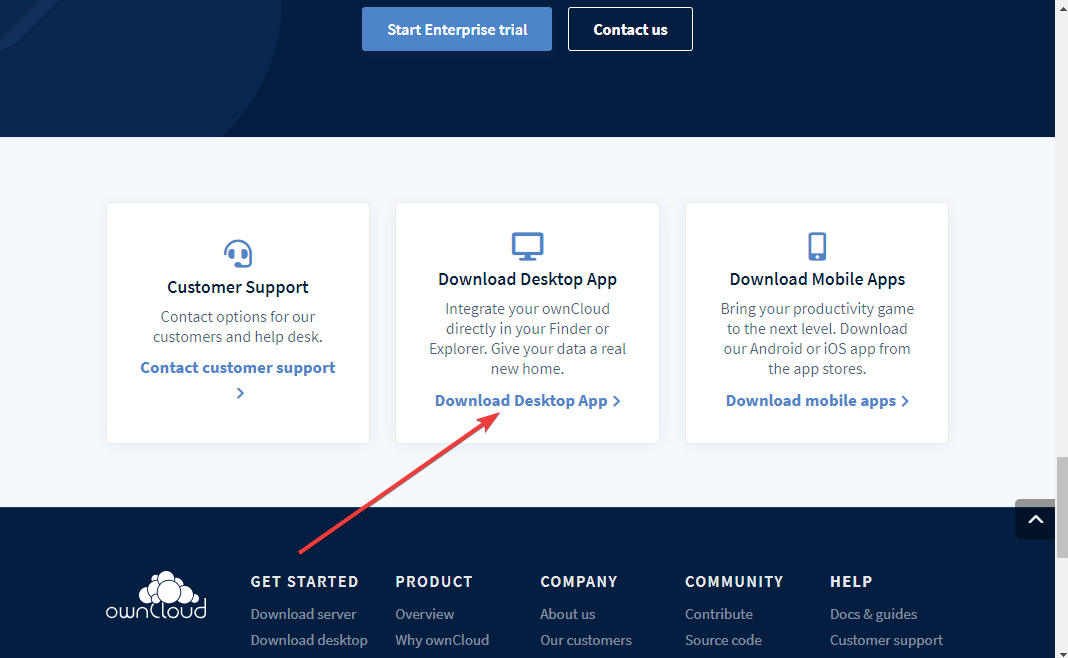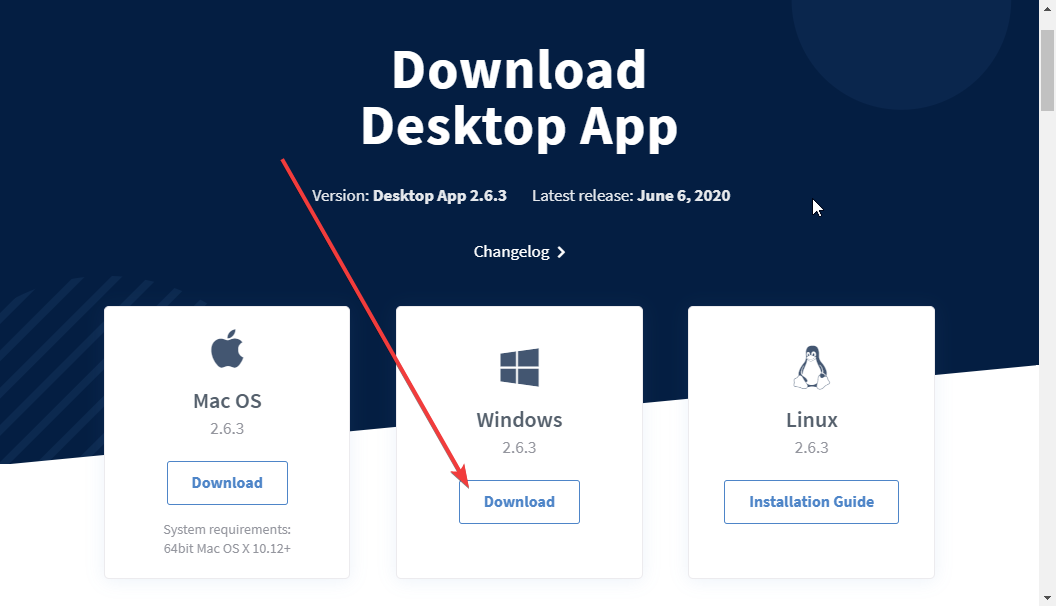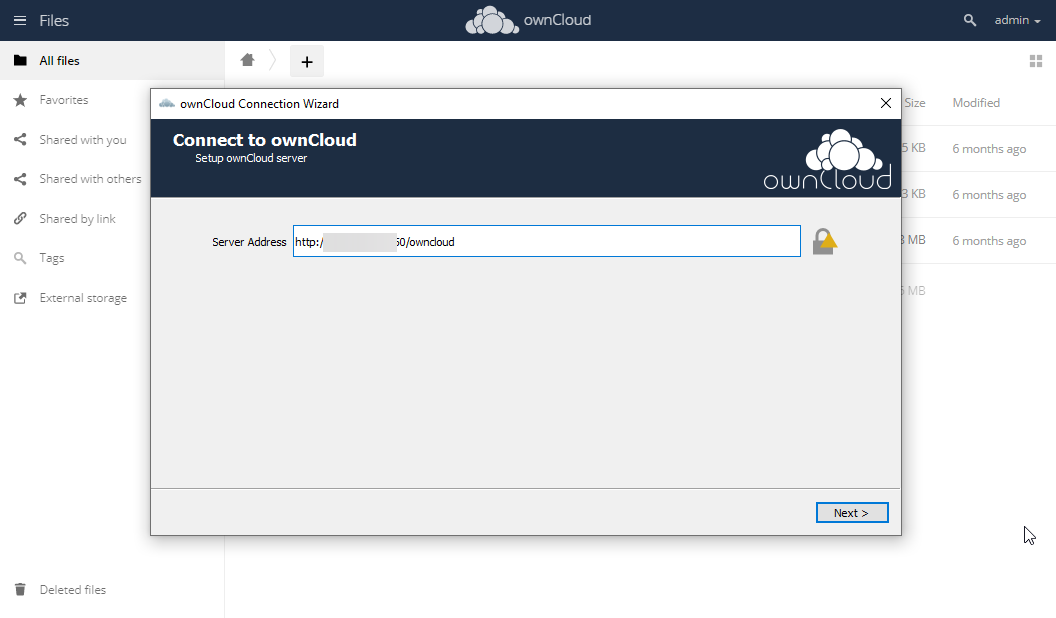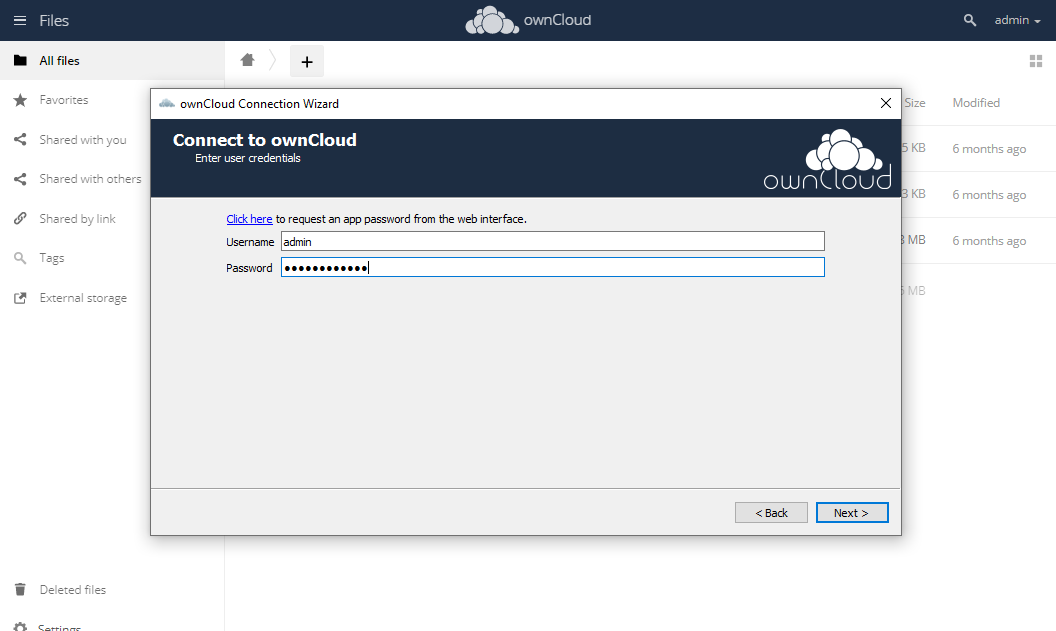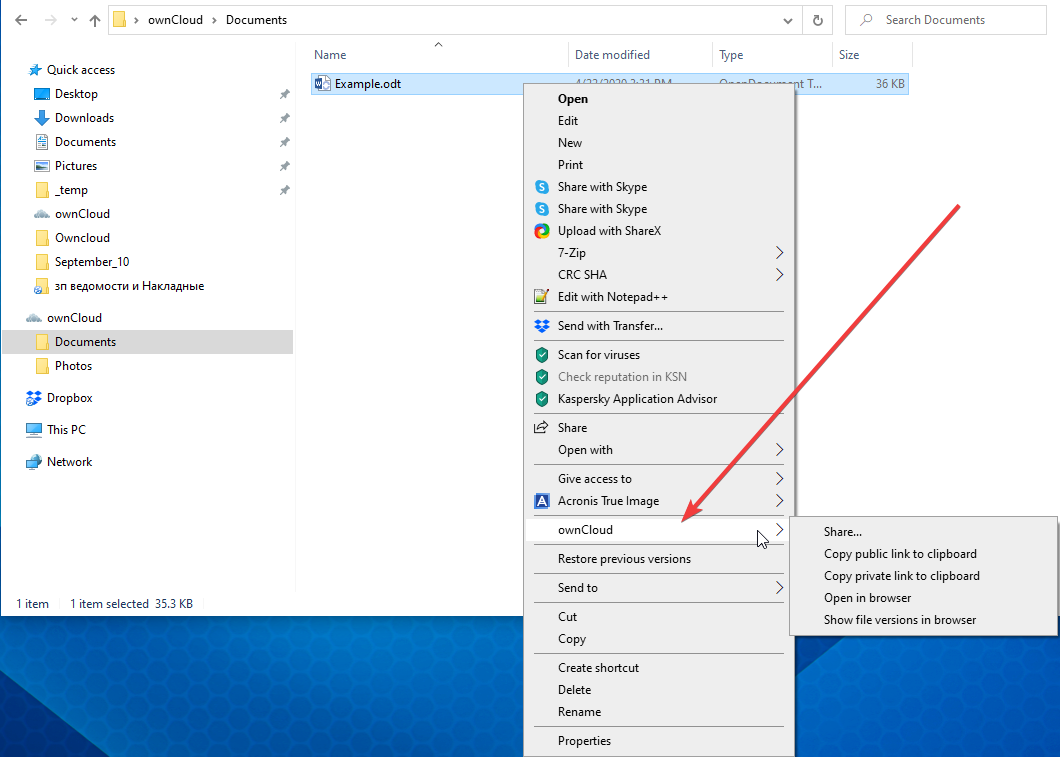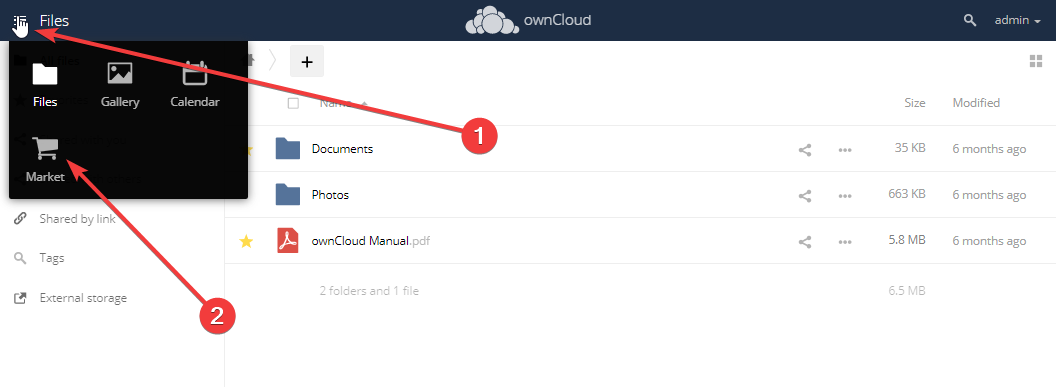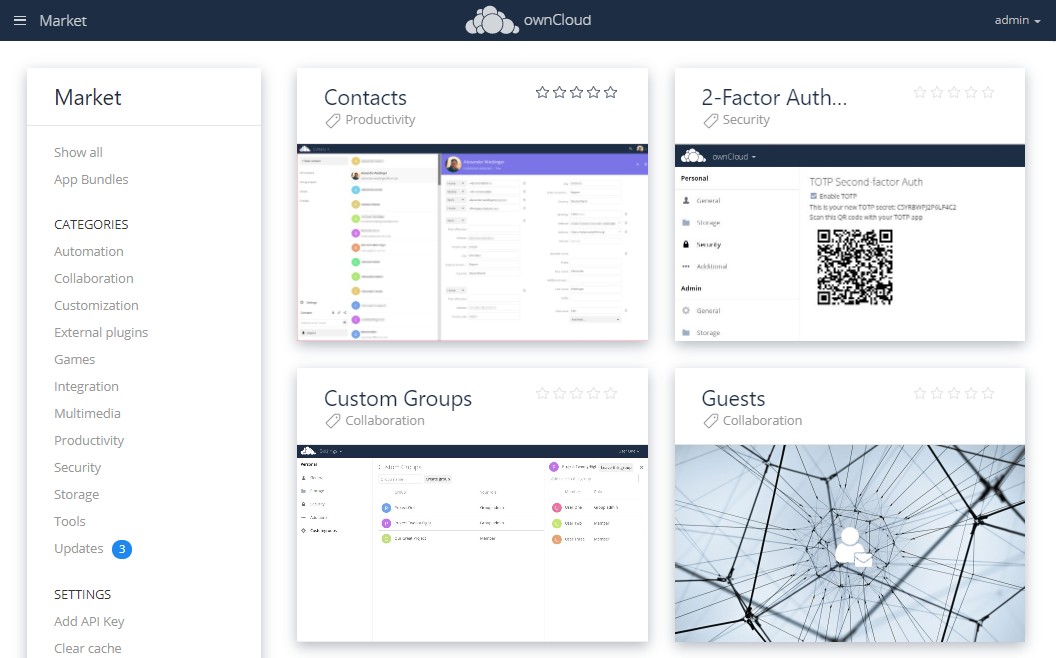What is ownCloud
ownCloud is better known as a solution for creating NAS. That is instead of buying a network storage you can configure a server for file storage and transfer. However, the ownCloud feature set includes other useful options that allow you to turn ownCloud into a full-fledged office environment for remote users interaction. As well, developers paid great attention to the issues of data storage and transfer security.
ownClowd is an open source Linux application. It can be installed on a virtual or on a dedicated server, or in the cloud. The application is simple and clear and can be used by non-technical users. Due to the fact that the basic package is free, this solution is very popular and lists millions of installations worldwide. However, ownCloud installation and configuration require system administration knowledge.
We decided to make ownCloud solution available in just one click. To do this, we have prepared a ready-made image that can be selected from the collection of VPS-based solutions, can be applied in PublicCloud or installed on a dedicated server.
You get a fully configured and ready-to-go application without wasting time and resources on technical issues.
By ownCloud VPS right now
The minimum configuration includes:
2 Cores, 2Gb RAM, 60Gb Hard disc
Each tariff package includes 5 Tb of monthly traffic and a dedicated IP address.
You can change resource parameters and select an individual configuration.
You can also significantly extend the ownCloud server capabilities, by connecting it to our Cloud Storage. This will provide additional disk space for long-term file storage.
How to connect external repositories to ownCloud and create a single point of access
How to connect to ownCloud server.
To log into ownCloud you just have to copy the link from the activation letter to your browser and then you need to enter your username and password.
Personal settings
Click on «admin» menu and select the Settings item in the list that opens.
In the main settings you can add / change:
- avatar (1),
- login (2),
- email (3),
- password(4),
- select the language (5),
- set up email notifications for changes on your ownCloud server (6),
- carry out other settings.
Adding Users
In «admin» menu select Users.
In the opened tab you can:
- create user groups, for example, Accounting, Sales, Technical Service, etc (1),
- create users (2),
- add them to groups (3),
- assign group administrators (4),
- assign quotas for users to use disk space (5).
Working with files and folders
If we return to the main page, we can find the root folder contents here.
By default, root folder contains the Documents folder, the Photos folder, and the detailed user manual. To view the contents of a folder you have to click on it.
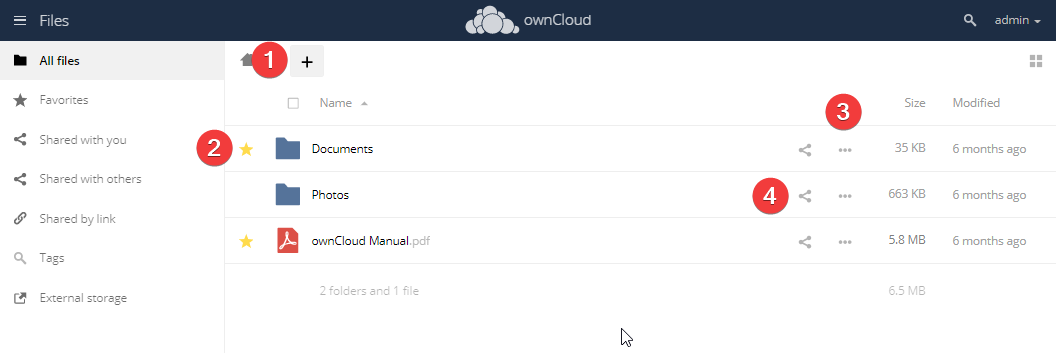
- To add a file or a folder you have to click on «+» button (1) and select the appropriate item from the menu that opens. You can also simply drag the files you need to ownCloud from your local folder.
- ownCloud has an integrated ONLYOFFICE web application, where you can create and edit text documents, spreadsheets and presentations. Several people can work simultaneously with the same document and spreadsheet. To create a document, spreadsheet or presentation you have to press «+» button and select the desired item. ONLYOFFICE can also edit ready-made documents created in Microsoft Office, Google dox and other applications.
- In ownCloud web interface you can drag and drop files from one folder into another just by using your mouse.
- If you click on the star on the left of the file name (2), it will be added to favorites.
- To download, rename or delete a file you have to click on «…» menu (3).
Also this menu includes «Details» item, where you can:
- write a comment on a file or folder,
- write tags to make it easier to find the necessary files (to search something, click on the magnifying glass icon in the upper right corner of the window),
- share files and folders with users and create public links.
To share a file / folder you can also click the network icon (4).
In the menu on the left you can see your favorite files, files that have been shared with you, files that you have shared with other users, a list of tags, and also enter external network repositories (if they are connected).
Synchronization with external devices
Another ownCloud convenient option is the cloud synchronization with external devices.
Go to main settings via the admin button and scroll down to the item "Get applications to synchronize your files".
Synchronization with PC
- Click on «Desktop app» and go to download page for desktop applications.
- Scroll down and select «Download desktop App».
- Download the application for OS you need. In our case it will be Windows.
- Open the installation wizard and follow its instructions.
- Сheck the box «Launch ownCloud after finish», so that after installing the application a window will open to connect to your ownCloud server.
- In the window that opens enter the server address and click «Next».
- Enter the login and password of your account.
- Check the path to the synchronized folder and click «Connect».
- Close the sync wizard window.
On your computer hard drive there will be created an ownCloud folder. It will contain files that you have access to on your ownCloud server.
In the file menu, that opens when you right-click on a file or folder, it will appear the ownCloud submenu. You will be able to create a shared link, to open the desired object in a browser or to view the file previous versions from it.
ownCloud Marketplace
OwnCloud solution was built according to constructor principle.
So, you can supplement it with the options you need. Thus, from Marketplace you can downloaded many plugins, from multimedia applications up to solutions that increase the ownCloud security and productivity.
You can enter the Marketplace directly from ownCloud: go to applications menu (1) and then to Marketplace (2).
Here you can select and download the plugin you need.
In this article we have shown you the ownCloud basic features. Full details on how to manage and use it can be found in the ownCloud Manual PDF document which is included in the ownCloud root folder.
Apart from the basic feature set the pre-installed ownCloud image was added a calendar and a photo gallery. There were also installed basic protocols for connecting to external repositories.
You can find the instructions for connecting to external repositories in our Knowledge Base.
By ownCloud VPS right now
The minimum configuration includes:
1 Core, 2Gb RAM, 60Gb Hard disc
Each tariff package includes 5 Tb of monthly traffic and a dedicated IP address.
You can change resource parameters and select an individual configuration.